Tracks 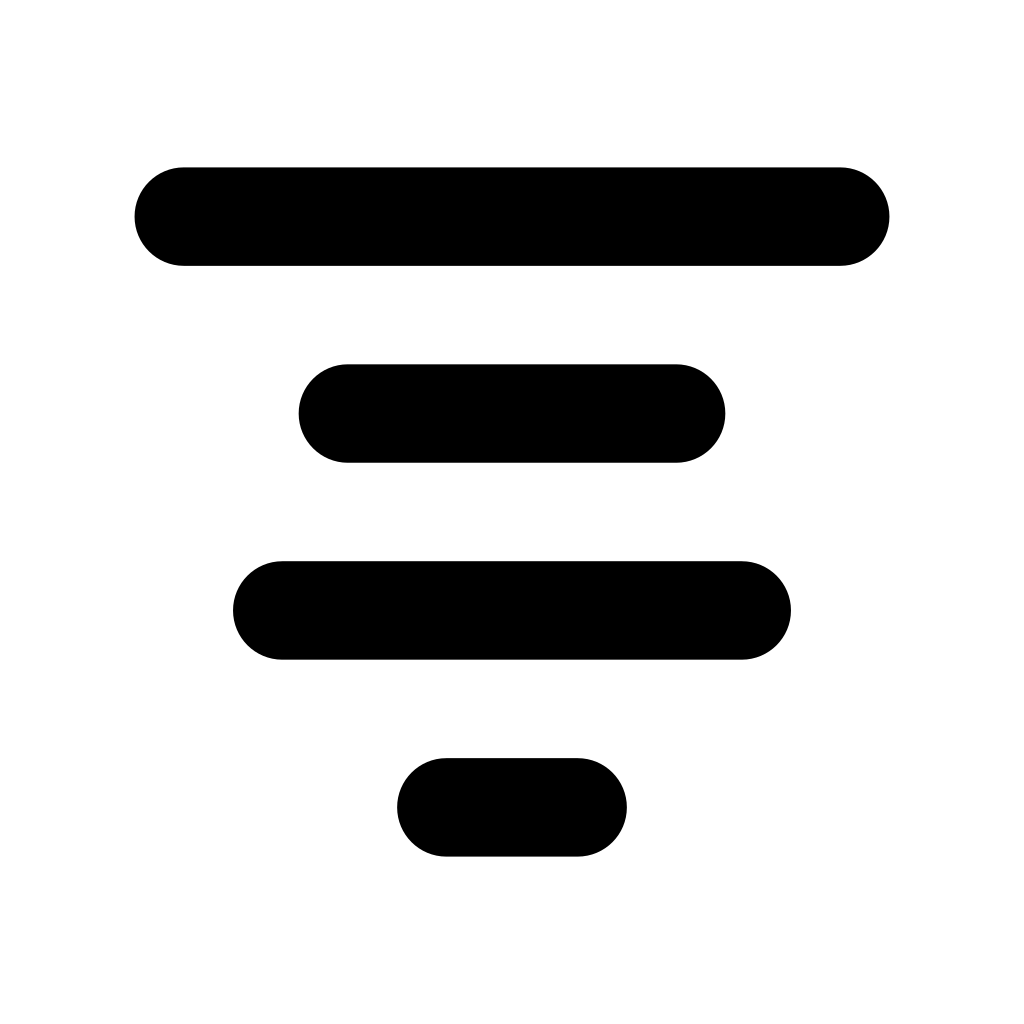
Each column on Tempera’s touchgrid represents a track, going from top to bottom. Each track contains a loaded or recorded audio sample, which can be up to 11 seconds long.
When you play a note, all placed emitters start emitting grains which ride on the tracks and play audio from their locations. For the engine to know how fast or slow the playback of each sample needs to be in order to match the note being played, each track needs to have its base tuning configured. This base tuning frequency is the frequency of the sample when played at its original speed.
For example, if a base frequency of a sample is 440Hz and you play the A3 note, Tempera knows to play the grain at half speed, since A3 is at 220Hz. If you don’t know the tuning of the original sample, try using the pitch detector.
In addition to tuned samples, it is possible to load percussive ones. But in that case the sample playback needs to match not with your note played, but with your BPM tempo. For this, turn the track into BPM mode, and when any note is played, the track playback will slow down and tune down, or speed up and tune up, to match your project BPM. It is possible to load percussive loops of different BPMs and they will be all synced perfectly.
The tracks’ names and volumes are shown on the displays above them, in groups of two. Turning the corresponding knob tweaks the volume of the selected track.
Each display has two context actions:
Switch which of the two tracks is selected
Edit the selected track sample
Holding the Round button reveals alternate context:
Rec arms a track for recording. Recording begins the moment input audio crosses the Threshold set in Settings
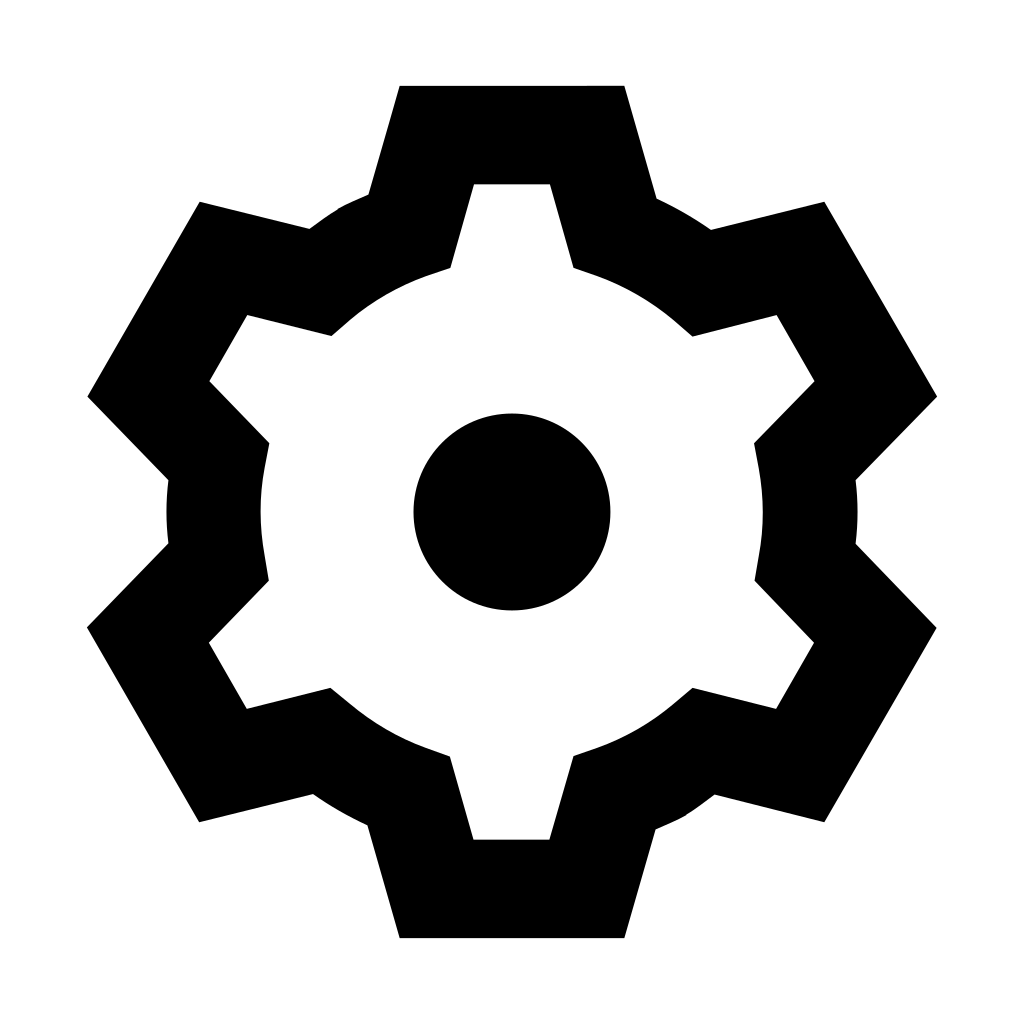 . When recording, pressing the Round button again stops recording.
. When recording, pressing the Round button again stops recording.
Tip
You can press the Tracks
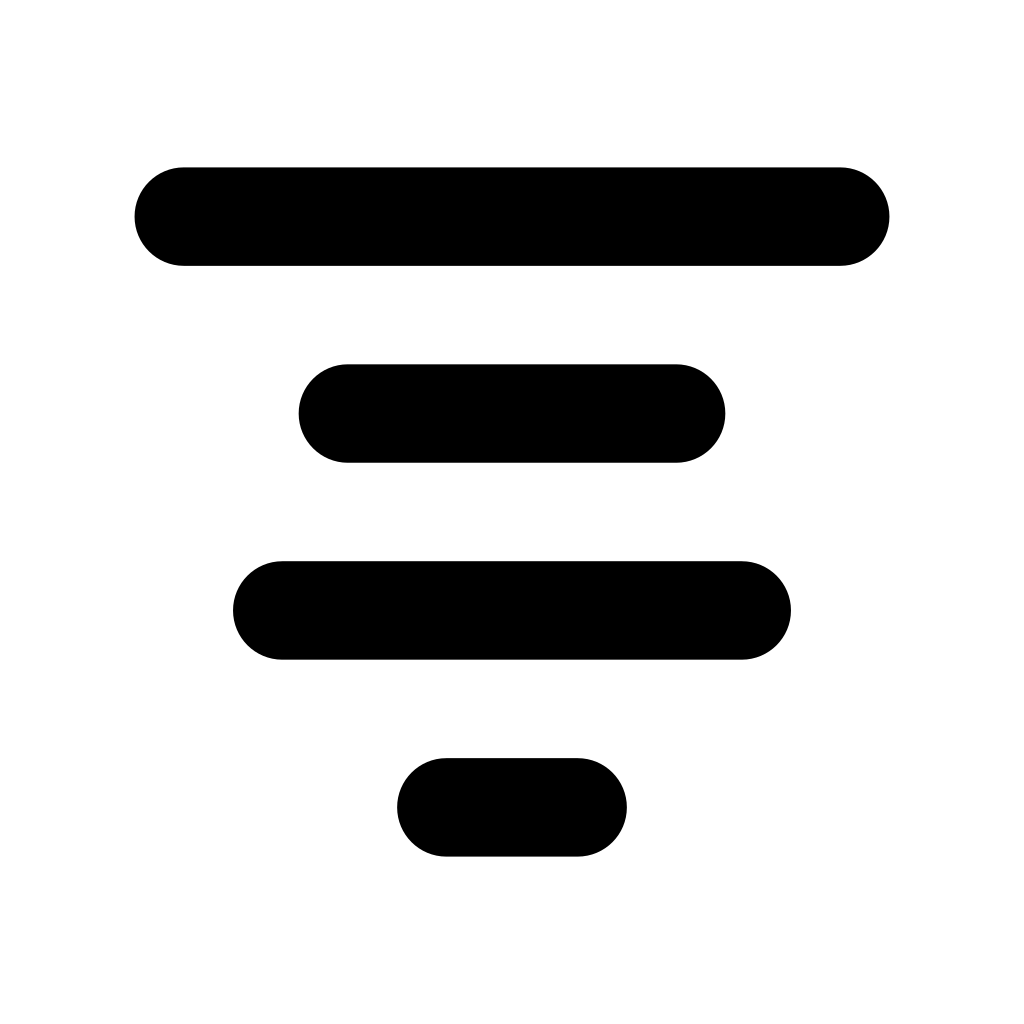 button twice to go quickly to last edited track.
button twice to go quickly to last edited track.Press the Up and Down arrows to scroll between tracks.
When editing a track, you are presented with these actions:
Load a sample from the sample browser
Rename the sample
To Hz toggles the sample’s tuning representation between Hz and BPM.
Snap snaps the frequency to the note (i.e. 441.3125Hz becomes 440Hz, 120.1 BPM becomes 120.0)
Trim the sample in the Waveform preview
Delete the track contents
Play to play preview the track
Export saves the audio sample onto the internal or external memory
Holding the Round button reveals alternate context:
Detect the pitch of the sample. It is possible to enter the note/frequency manually by turning the knob (turn faster by holding the round button)
Copy the track into the clipboard
Paste a track from the clipboard
< Swap the track to the left
Swap > the track to the right